IDEを使ったJavaアプリケーションのデバッグ方法
開発者として、統合開発環境(IDE)内でのデバッグ技術をマスターすることは、効率的かつ効果的なJavaアプリケーション開発において非常に重要です。今回は、IDEとは何かを解説し、それを使ってJavaアプリケーションをうまくデバッグする方法をステップバイステップで紹介します。
IDEとは?
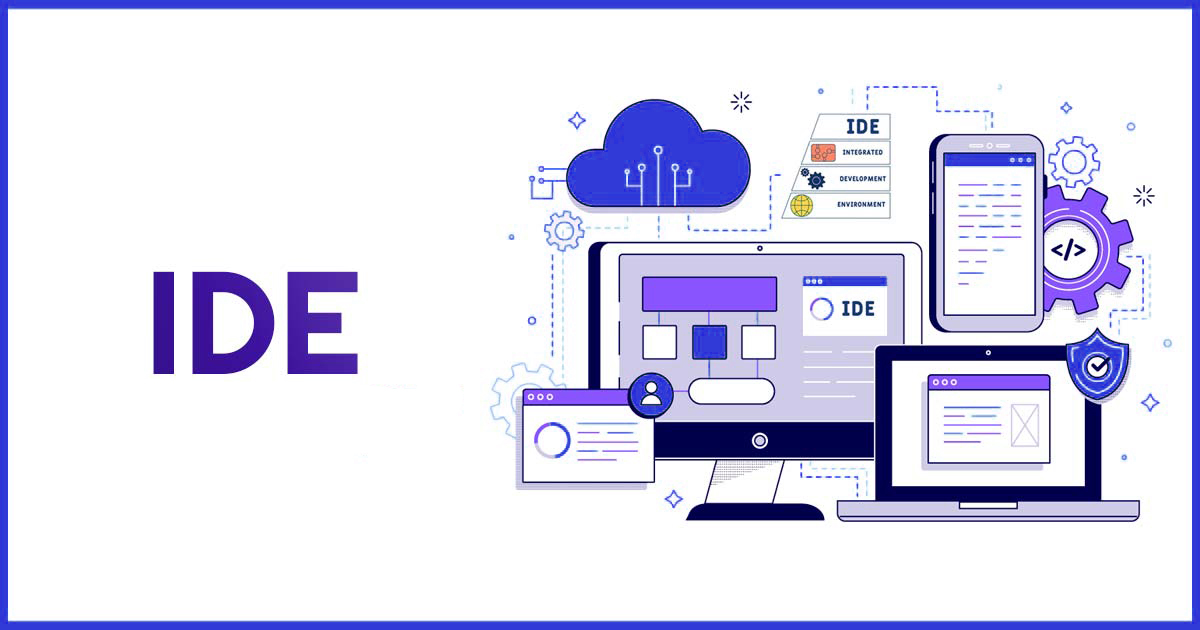
IDE(統合開発環境)は、ソフトウェア開発に必要なツールを1つのグラフィカルユーザーインターフェースに組み込んだソフトウェアスイートです。一般的な機能には、コードエディタ、デバッガ、コンパイラ、およびプロジェクト管理ツールが含まれます。
Java開発に人気のあるIDEは以下の通りです:
- IntelliJ IDEA
- Eclipse
- NetBeans
- Visual Studio Code(Java拡張機能付き)
これらのIDEは、コードの作成とコンパイルを助けるだけでなく、広範なデバッグツールも提供し、コード内の問題の特定と解決を簡単にします。
なぜIDEでJavaアプリをデバッグすることをマスターするのか?
デバッグは信頼性の高い効率的なコードを生産するために非常に重要です。IDE内でデバッグをマスターすることには以下のような利点があります:
- 効率性: IDEは強力なデバッグ機能を提供し、バグの特定および修正プロセスを効率化して、開発時間を節約します。
- 視覚化: ブレークポイント、スタックトレース、変数ウォッチャーなどの視覚的な手助けを提供し、実行時のコードの流れや状態を理解しやすくなります。
- 統合: デバッグツールは、IDE内の他の開発ツールとシームレスに統合され、統合されたワークフローを提供します。
- 自動化: IDEは繰り返しのデバッグ作業を自動化でき、開発者はより複雑な問題の解決に集中できます。
IDEを使ったJavaアプリのデバッグ方法
以下はIntelliJ IDEAを用いたJavaアプリケーションのデバッグ方法を紹介します。このIDEは特に強力なデバッグ機能で知られています。
ステップ1:プロジェクトの設定
まず、IDE内でJavaプロジェクトを正しく設定してください:
- IntelliJ IDEAを開き、新しいJavaプロジェクトを作成するか、既存のプロジェクトをインポートします。
- プロジェクト構造がすべての必要な依存関係と共に正しく設定されていることを確認します。
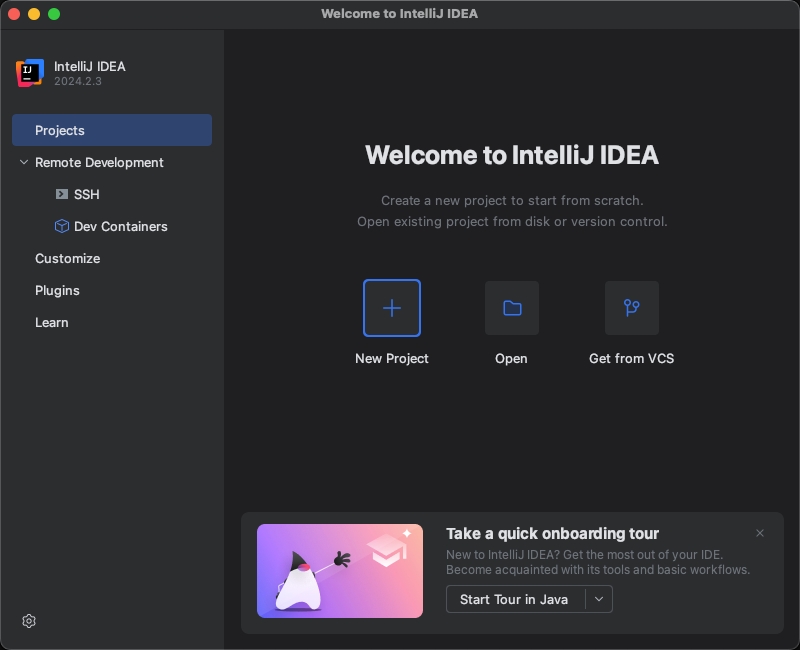
ステップ2:コードを書く
Javaコードを書きます。デバッグの必要性があるやや複雑な例を作成してください。以下は簡単な例です:
public class Main {
public static void main(String[] args) {
int result = addNumbers(5, 3);
System.out.println("Result: " + result);
}
public static int addNumbers(int a, int b) {
int sum = a + b;
return sum;
}
}
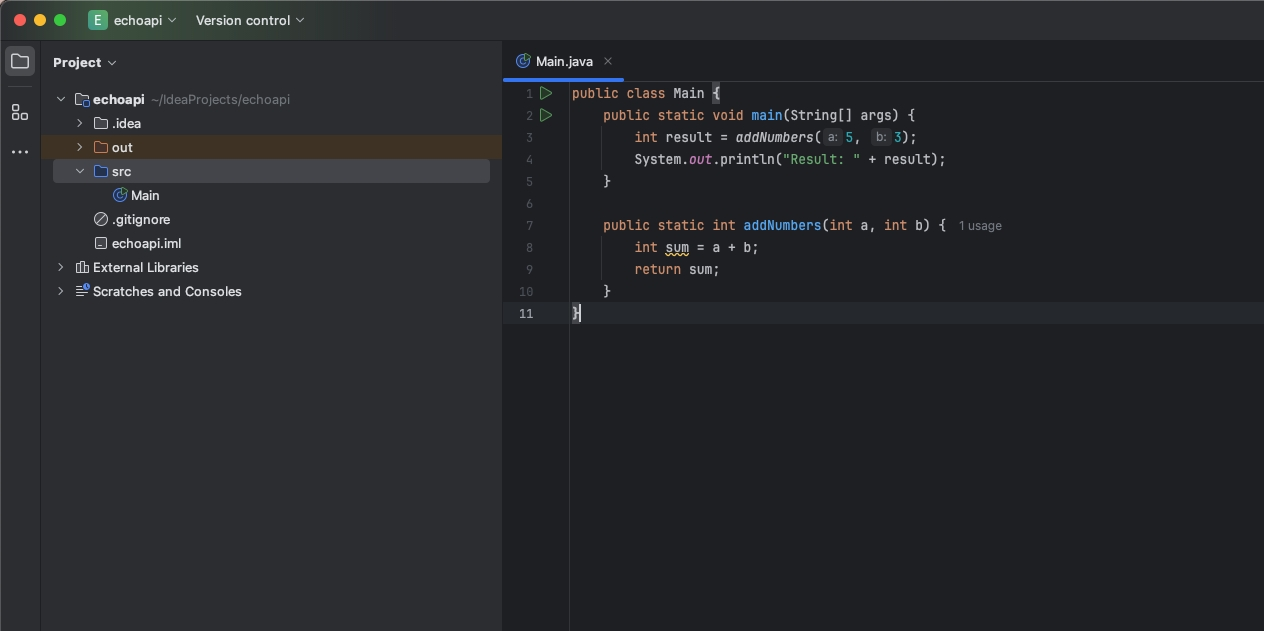
ステップ3:ブレークポイントを設定
コードフローを確認するためにブレークポイントを設定します:
- 実行を一時停止したい行番号の左側の余白をクリックします(例:
int sum = a + b;)。

ステップ4:デバッグモードで実行
デバッグを開始するには:
- デバッグアイコン(虫のシンボル)をクリックするか、
Shift + F9を押します。 - アプリケーションは開始され、ブレークポイントで実行が一時停止します。
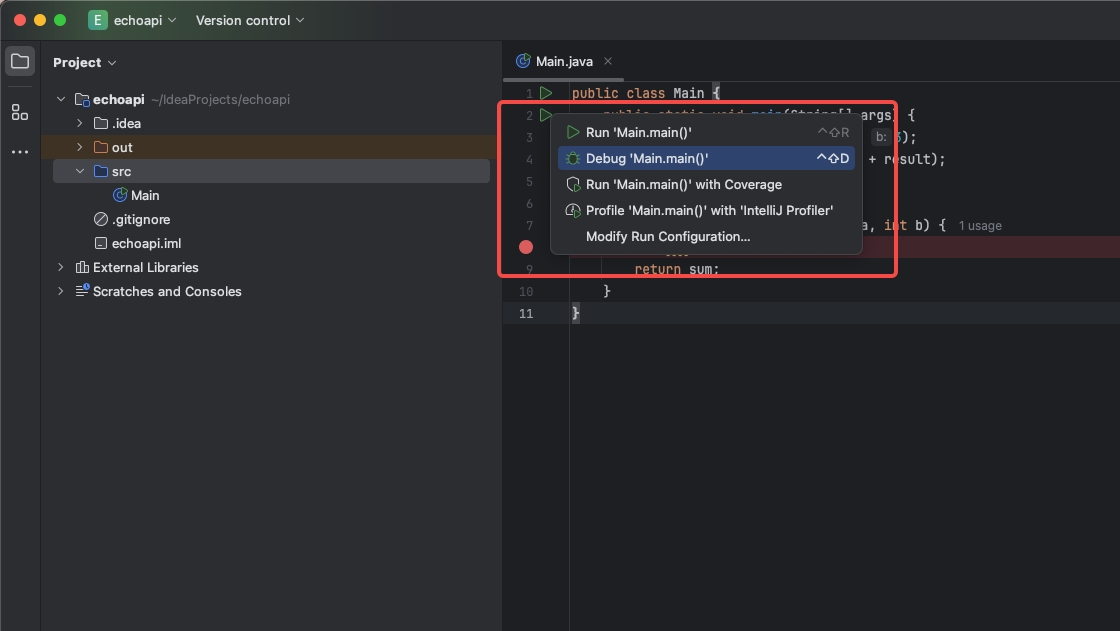
ステップ5:変数と状態を監視
実行が一時停止したら、変数とアプリケーションの状態を確認できます:
- 変数にカーソルを合わせて、その現在の値を表示。
- デバッグウィンドウを使用して、コールスタック、変数などを確認。
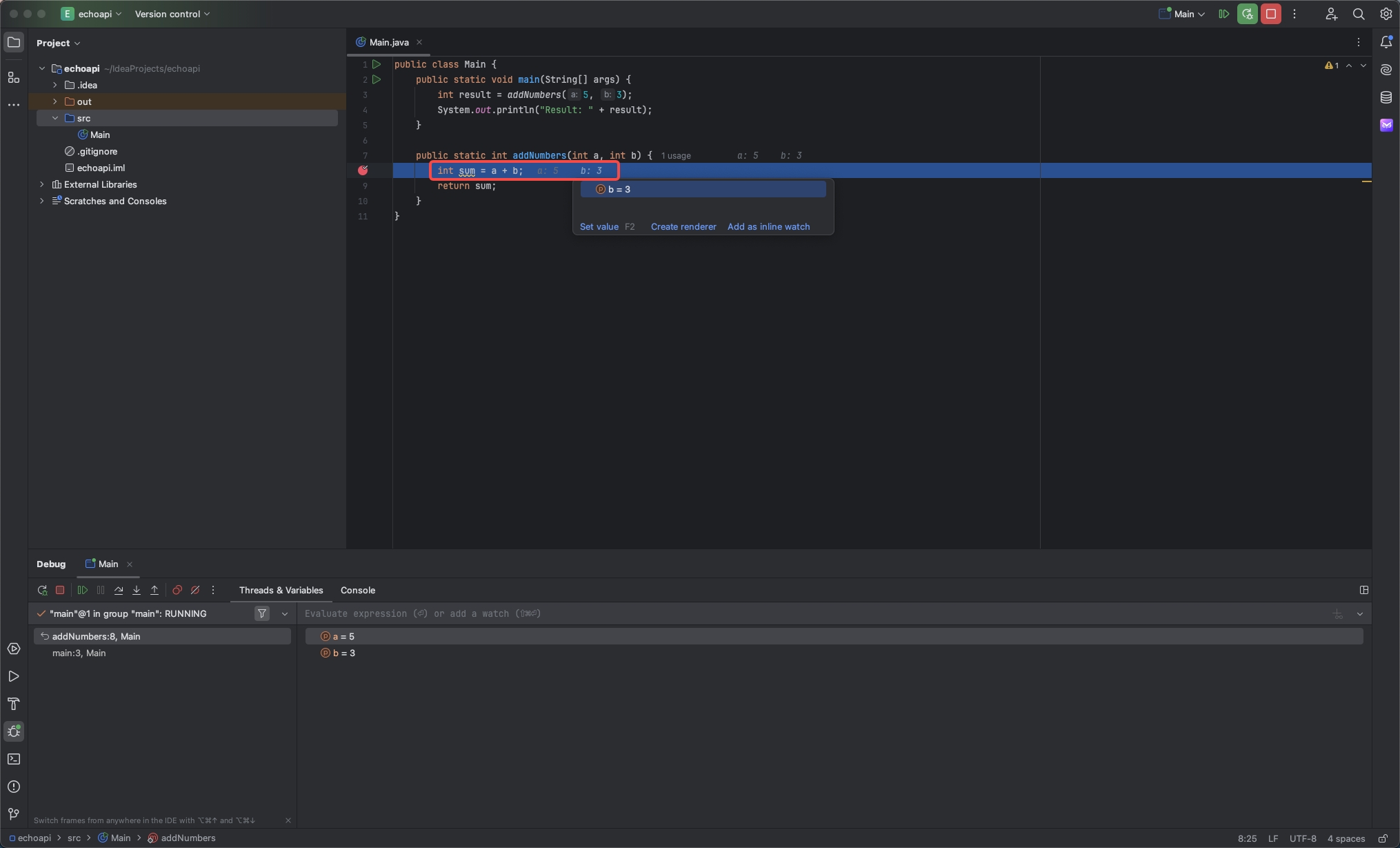
ステップ6:コードを逐次実行
ステップコマンドを使って実行をコントロールします:
- ステップオーバー(F8): 次のコード行に移動。
- ステップイン(F7): メソッドコールに入る。
- ステップアウト(Shift + F8): 現在のメソッドを抜ける。
- 再開(F9): 次のブレークポイントまで実行を続行。
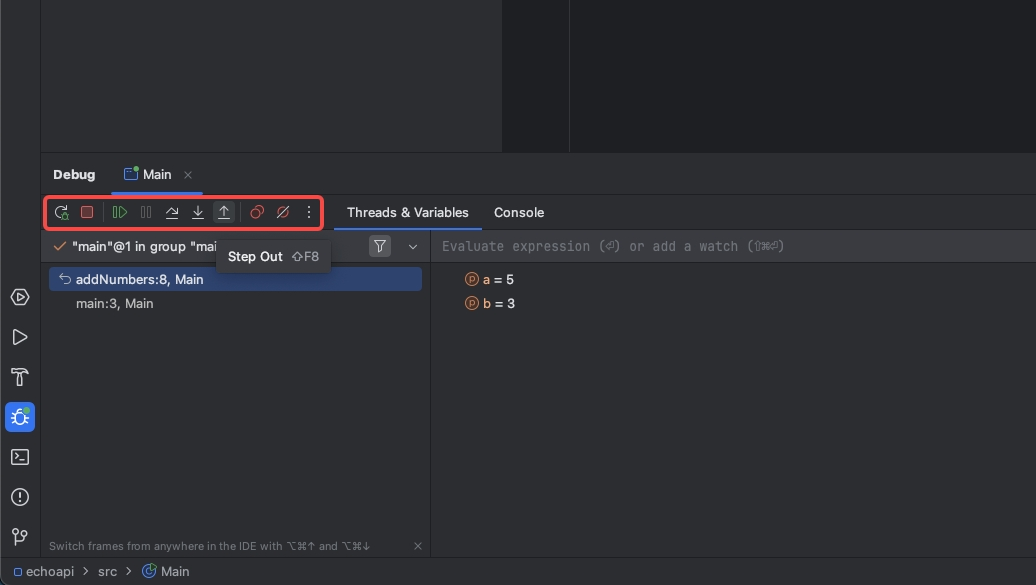
ステップ7:式を評価
複雑な式を評価します:
- コードを右クリックし、「式の評価」を選択して特定の条件やロジックを即時にテスト。
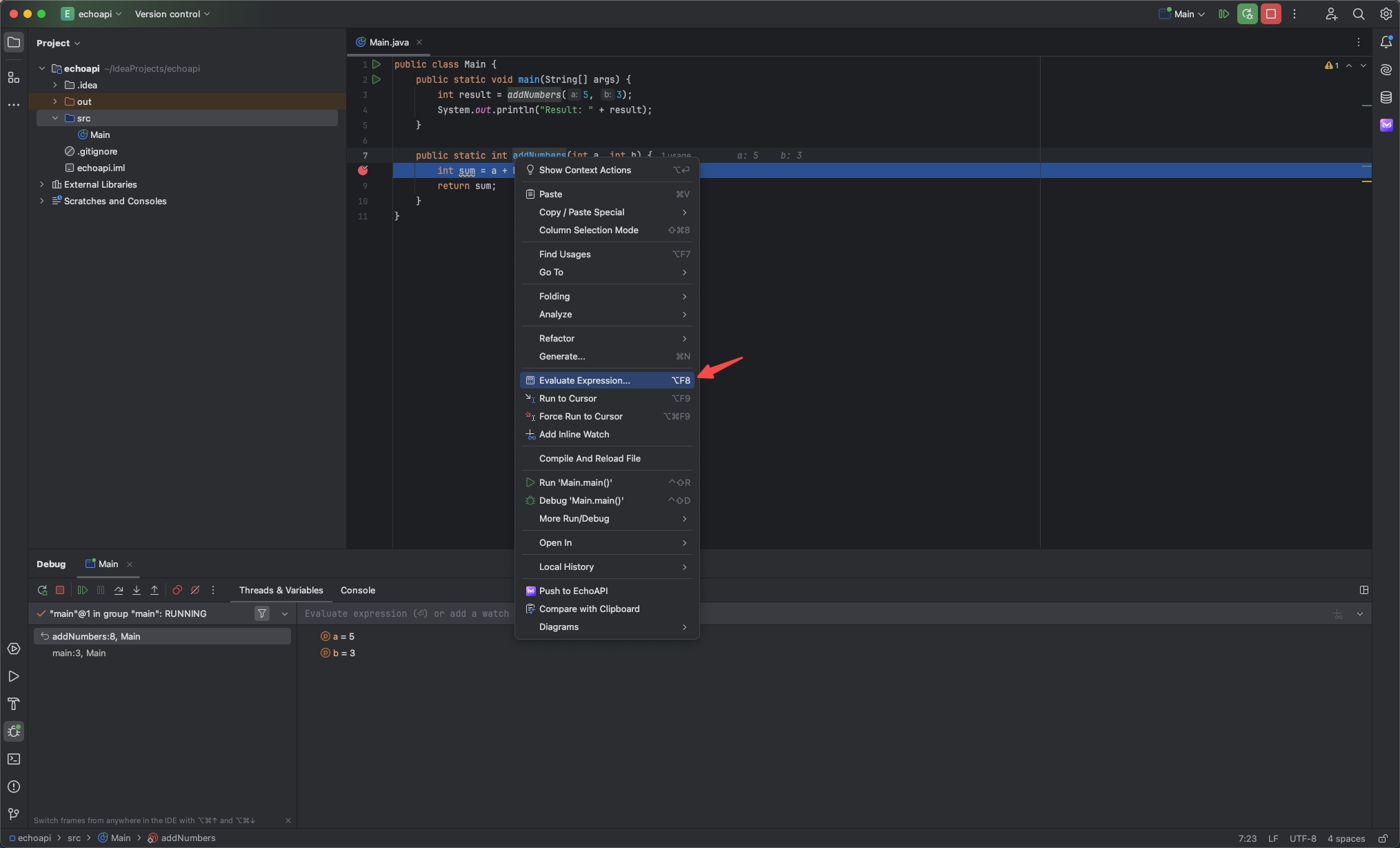
EchoAPI for IntelliJ IDEAの紹介
IntelliJ IDEAを使用したJavaアプリケーションのデバッグ方法を理解したところで、開発体験をさらに向上させる素晴らしいツール「EchoAPI for IntelliJ IDEA」を紹介します。
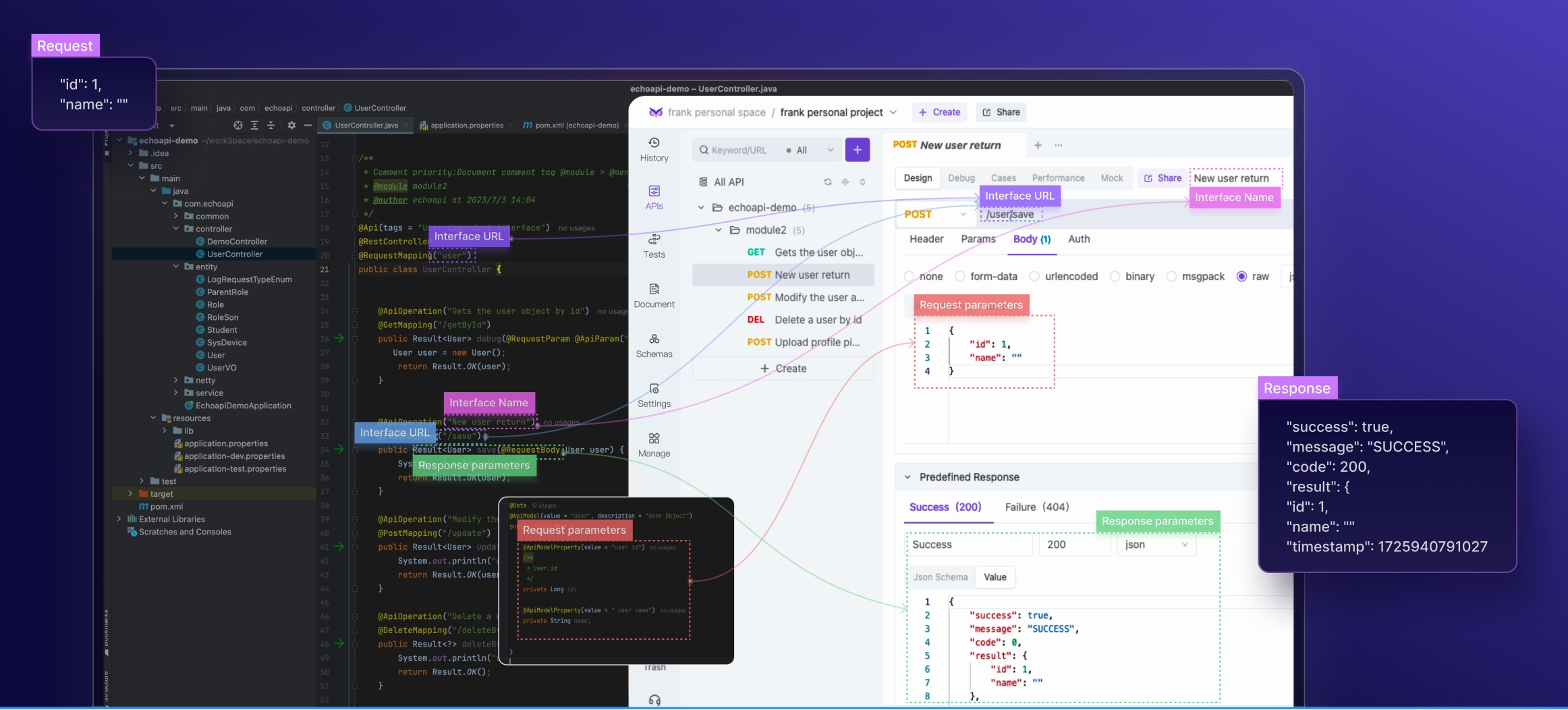
EchoAPI for IntelliJ IDEAは単なるプラグインではなく、Java開発のワークフローを効率化し、向上させるために設計されています。複数の機能の中でも特に注目すべきは以下のポイントです:
自動生成されたドキュメント
EchoAPIを利用することで、コードに関連した詳細で包括的なAPIドキュメントを簡単に作成できます。これにより、コーディングに集中でき、プラグインが明確で簡潔なドキュメントの作成を担当します。
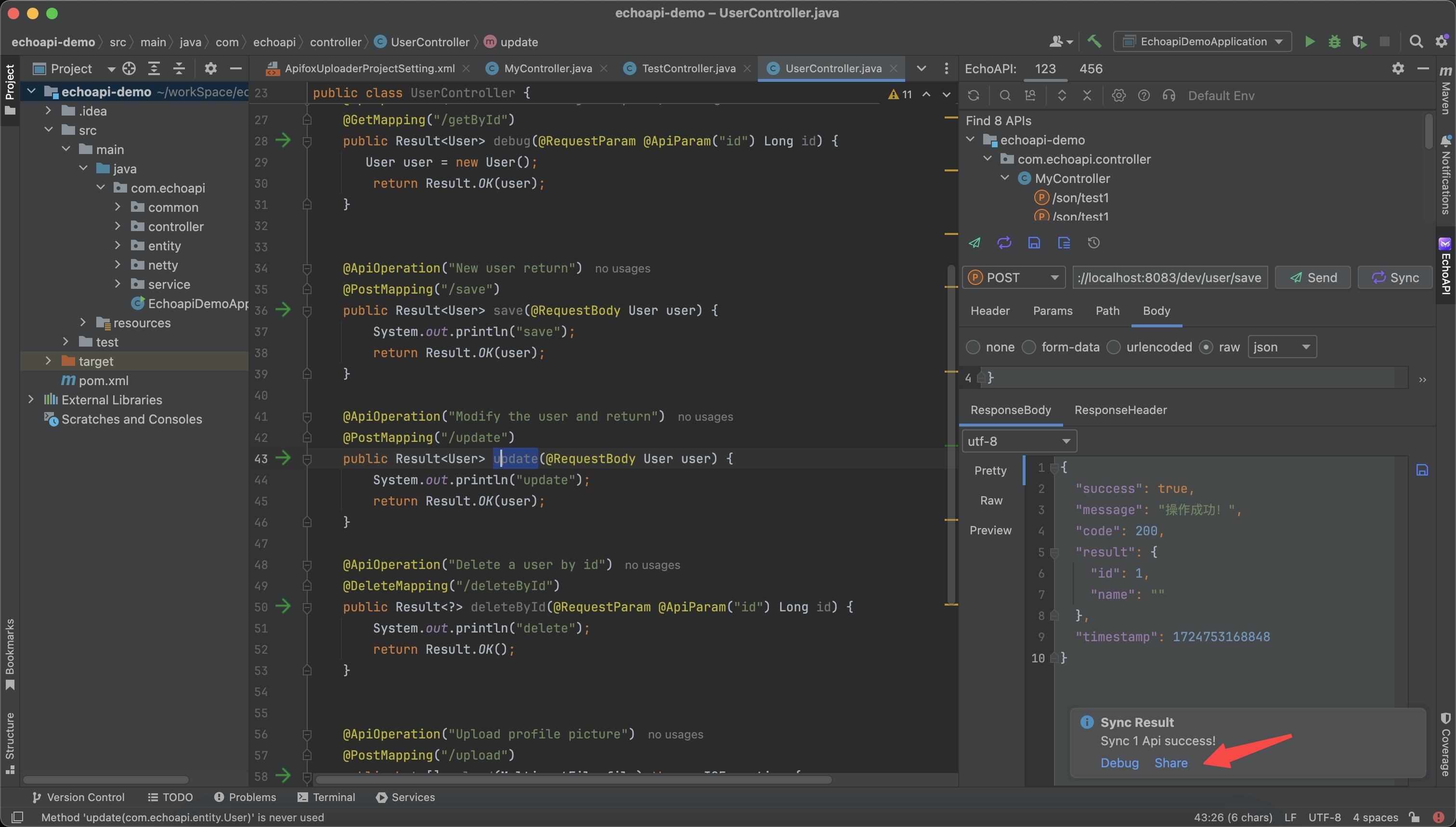
ワンクリックデバッグ
EchoAPIはリアルタイムでAPIをテストする機能を提供し、生産性を大幅に向上させます。この機能は瞬時にレスポンスを提供し、その場で問題を特定し修正することができ、貴重な開発時間を節約します。
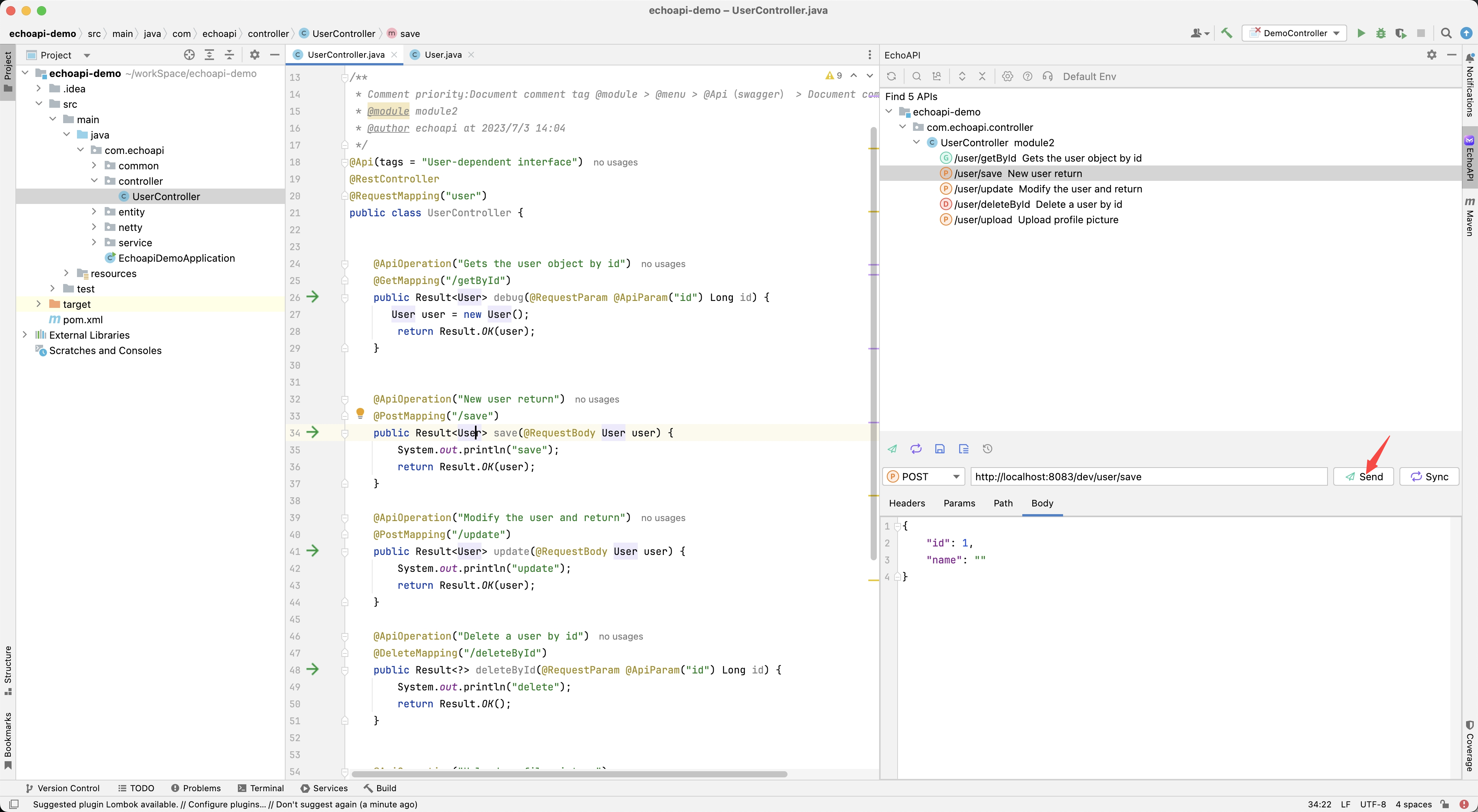
カスタムAPI
EchoAPIを使えば、特定のニーズに応じたAPIの作成とデバッグがこれまで以上に簡単になります。一括テストもワンクリックで行え、開発プロセスがスムーズかつ効率的になります。
ワンクリック同期
EchoAPIのワンクリック同期機能を使えば、データの安全なバックアップが簡単にできます。これにより、最新のバックアップを確保しながら、安心して開発を続けることができます。
柔軟なパラメータ解析
さまざまなデータタイプを扱い、APIシナリオに応じたパラメータ解析をカスタマイズすることがEchoAPIで簡単に行えます。この柔軟性により、さまざまなリクエストに対応可能です。
コンパクトで軽量な設計
EchoAPIはコンパクトで効率的なデザインを持ち、不要なソフトウェアのボリュームがなくても応答性の高いユーザー体験を提供します。このミニマリズムのアプローチにより、コーディングとデバッグに集中できるアジャイルな開発環境が整います。
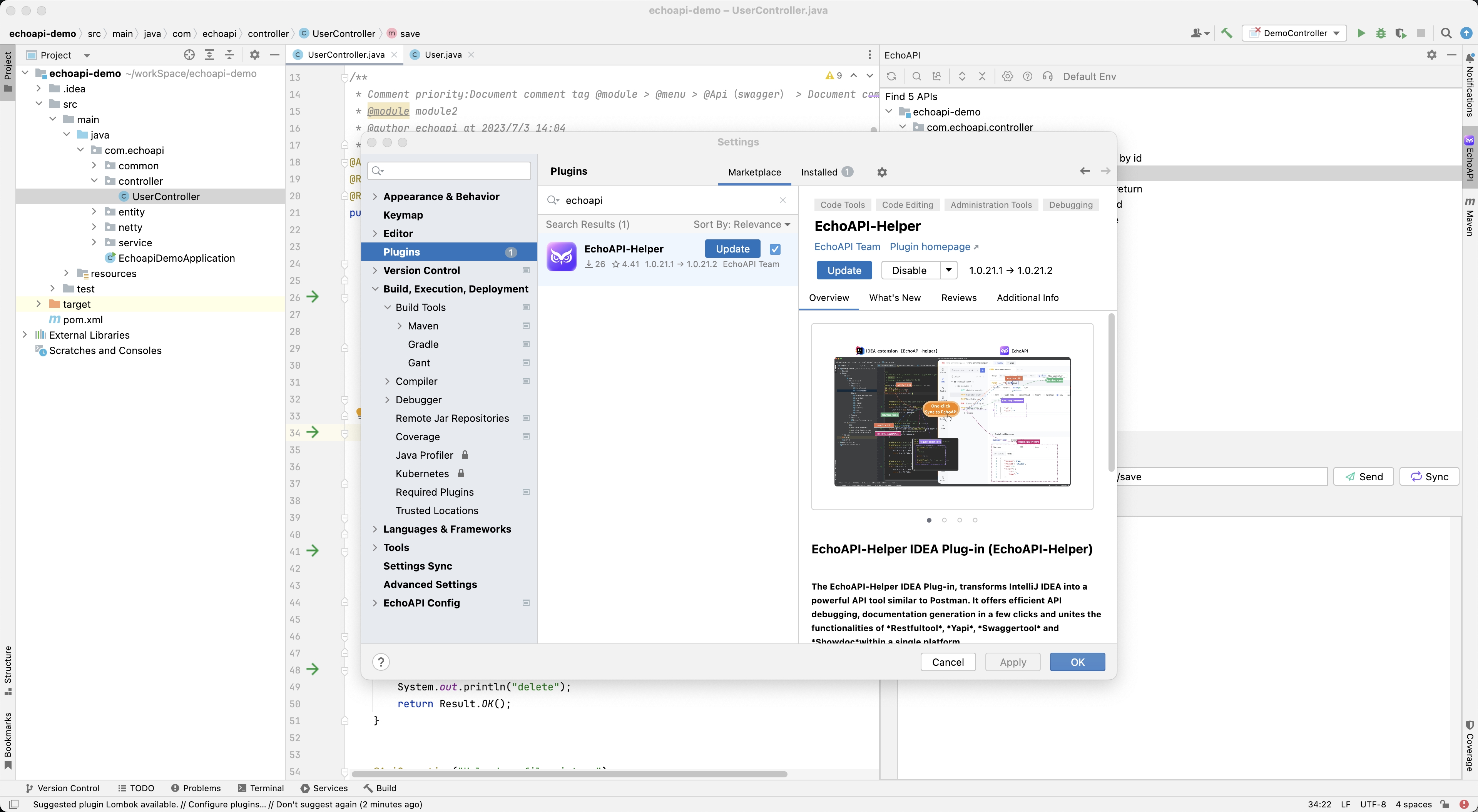
これらの機能は、開発とデバッグプロセスを強化し、EchoAPI for IntelliJ IDEAを真剣な開発者にとって欠かせないツールにしています。EchoAPIをワークフローに組み込むことで、タスクを効率化し、コーディング作業の総合的な生産性を向上させることができます。
結論
IDEでのデバッグのマスターは、Java開発者にとって非常に重要です。これにより効率性が高まり、複雑なコードフローを視覚化しやすくなり、他の開発ツールとの統合もシームレスに行え、問題の特定と解決が容易になります。IntelliJ IDEAは、特にその強力なデバッグ機能で際立っているため、Java開発における主要な選択肢です。
さらに、EchoAPI for IntelliJ IDEAプラグインは、包括的なAPIドキュメント作成、即時デバッグ、カスタムAPI作成、安全なデータバックアップ、柔軟なパラメータ解析、および効率的で軽量な設計を提供し、開発体験をさらに向上させます。
IntelliJ IDEAの強力なデバッグツールとEchoAPIの強化された機能を組み合わせることで、開発者はより効率的で生産的なワークフローを実現できます。コーディングとデバッグを楽しんでください!









 VS Code用のEchoAPI
VS Code用のEchoAPI

 IntelliJ IDEA用のEchoAPI
IntelliJ IDEA用のEchoAPI

 EchoAPl-Interceptor
EchoAPl-Interceptor

 EchoAPl CLI
EchoAPl CLI
 EchoAPI クライアント
EchoAPI クライアント APIデザイン
APIデザイン
 APIデバッグ
APIデバッグ
 APIドキュメント
APIドキュメント
 Mockサーバー
Mockサーバー




