Postmanマスターシリーズ:インストール、サインアップ、ログインまで
このガイドは、APIの管理とテストが単なる作業でなく、開発の楽しい部分となる世界への最初の一歩です。
開発者の皆さん、API中心の現代の開発環境で欠かせないツール、Postmanをマスターする第一歩へようこそ。この記事では、Postmanの重要性に触れた後、インストールから登録、ログインまでの手順を詳しく解説します。このガイドは、APIの開発とテストプロセスを効率化するために、初心者から経験豊富な開発者までを支援することを目的としています。
開発者にとってのPostmanの重要性
Postmanは、単なるツール以上のものです。現代のソフトウェア開発の不可欠な要素として、APIのテストの複雑さを軽減し、リクエストの送信、環境の保存、エンドポイントのシミュレーション、テストの自動化を行える柔軟で直感的なワークスペースを提供します。この便利さが、APIの効率的なデバッグと開発においてPostmanを無くてはならないものにしています。
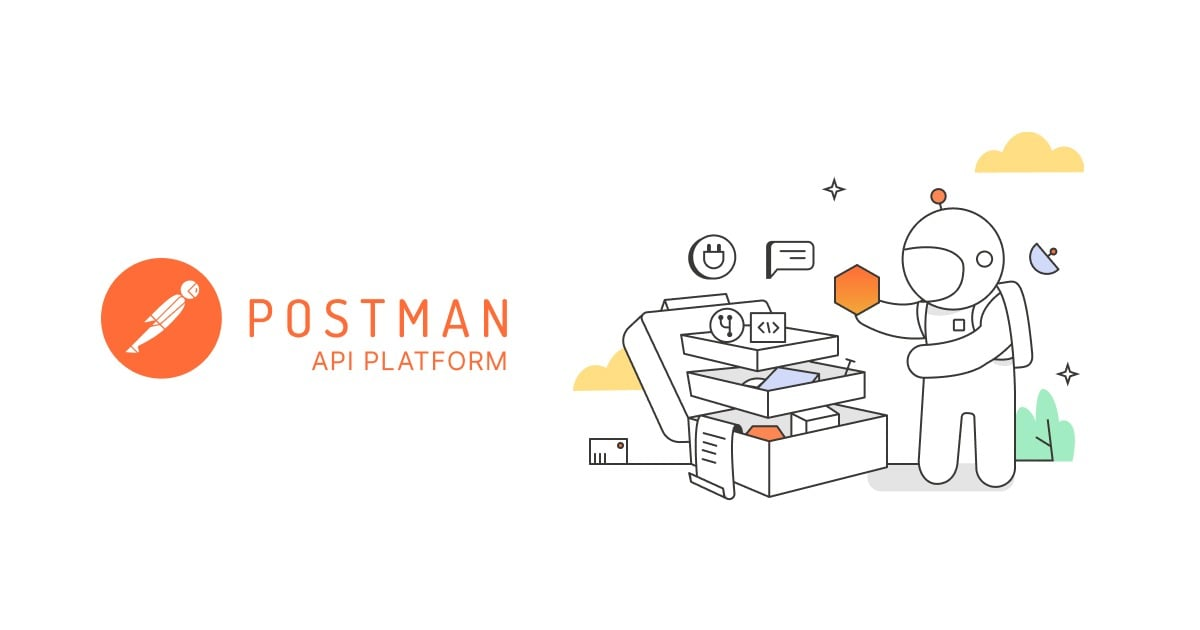
Postmanのインストール方法
Postmanのインストールには、主に2つの方法があります。一つはChrome Web Storeを通じて行う方法で、もう一つはPostmanの公式ウェブサイトからクライアントを直接ダウンロードする方法です。旧来のChromeアプリバージョンはやや時代遅れで機能も限られているため、Postmanの公式ウェブサイトからフル機能アプリをダウンロードする方が推奨されます。
推奨のインストール方法:公式Postmanクライアント
Postmanデスクトップクライアントのインストールは以下の手順で行います:
- ダウンロードページにアクセス:Postmanの公式ダウンロードページに移動します。
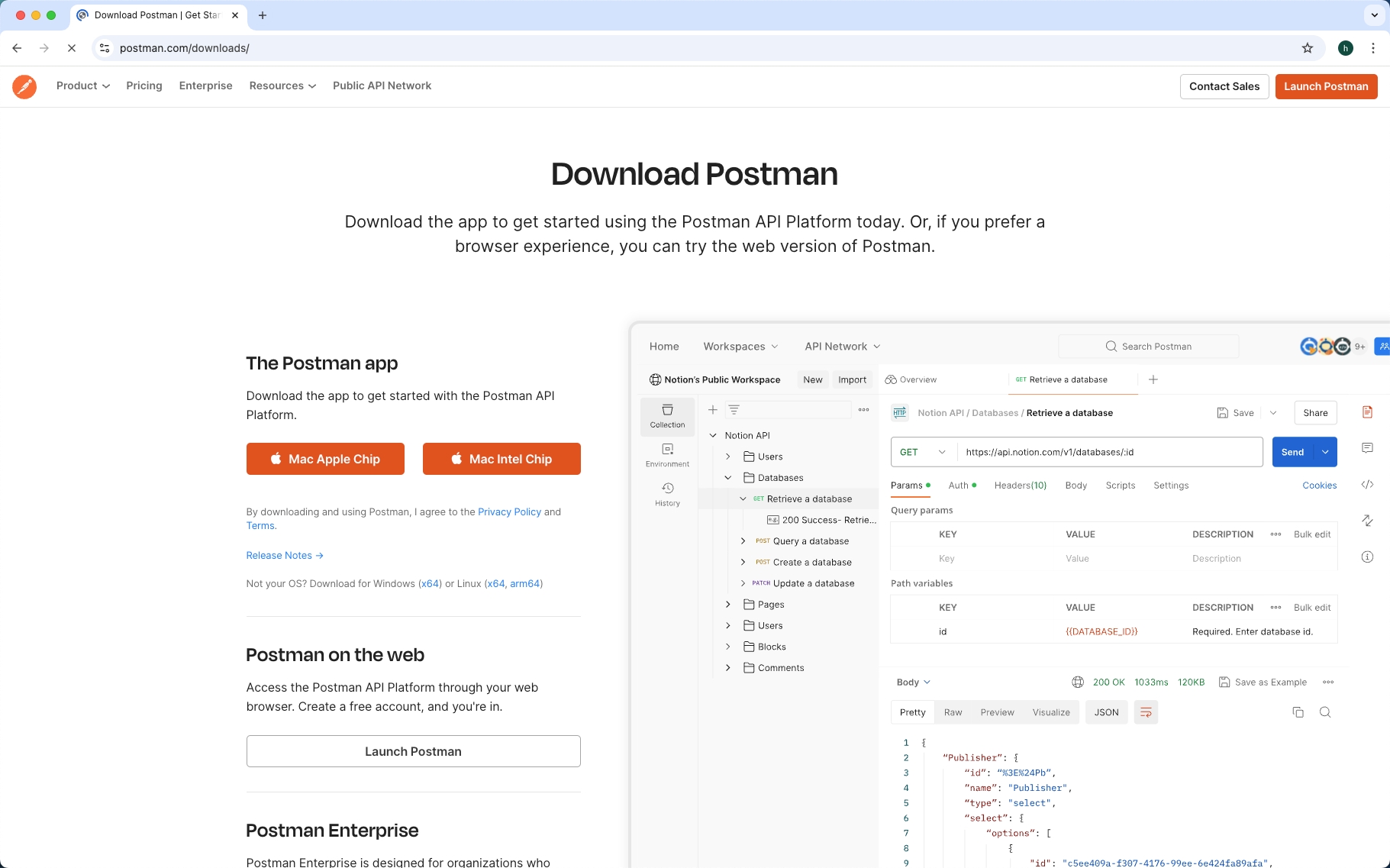
- Postmanアプリをダウンロード:使用しているOS(Windows、MacOS、またはLinux)に応じて「Download the App」をクリックします。

- アプリケーションをインストール:ダウンロードが完了したら、インストーラーを実行し、画面の指示に従ってデバイスにアプリケーションをインストールします。
これらの手順を通じて、効果的にAPIの必要性に対応するための準備が整います。
Postmanの登録とログイン
Postmanのインストール後、次に行うべきことはアカウントの作成やログインです。これにより、ワークスペース、コレクション、環境などが同期されます。登録とログインの方法は以下の通りです:
- Postmanを起動:コンピュータ上でPostmanアプリケーションを開きます。
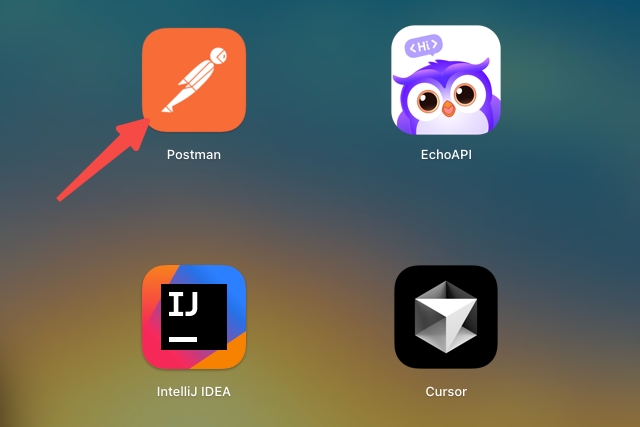
- アカウントを作成:左上の角にある「Create Account」をクリックして、サインアップ画面を開きます。
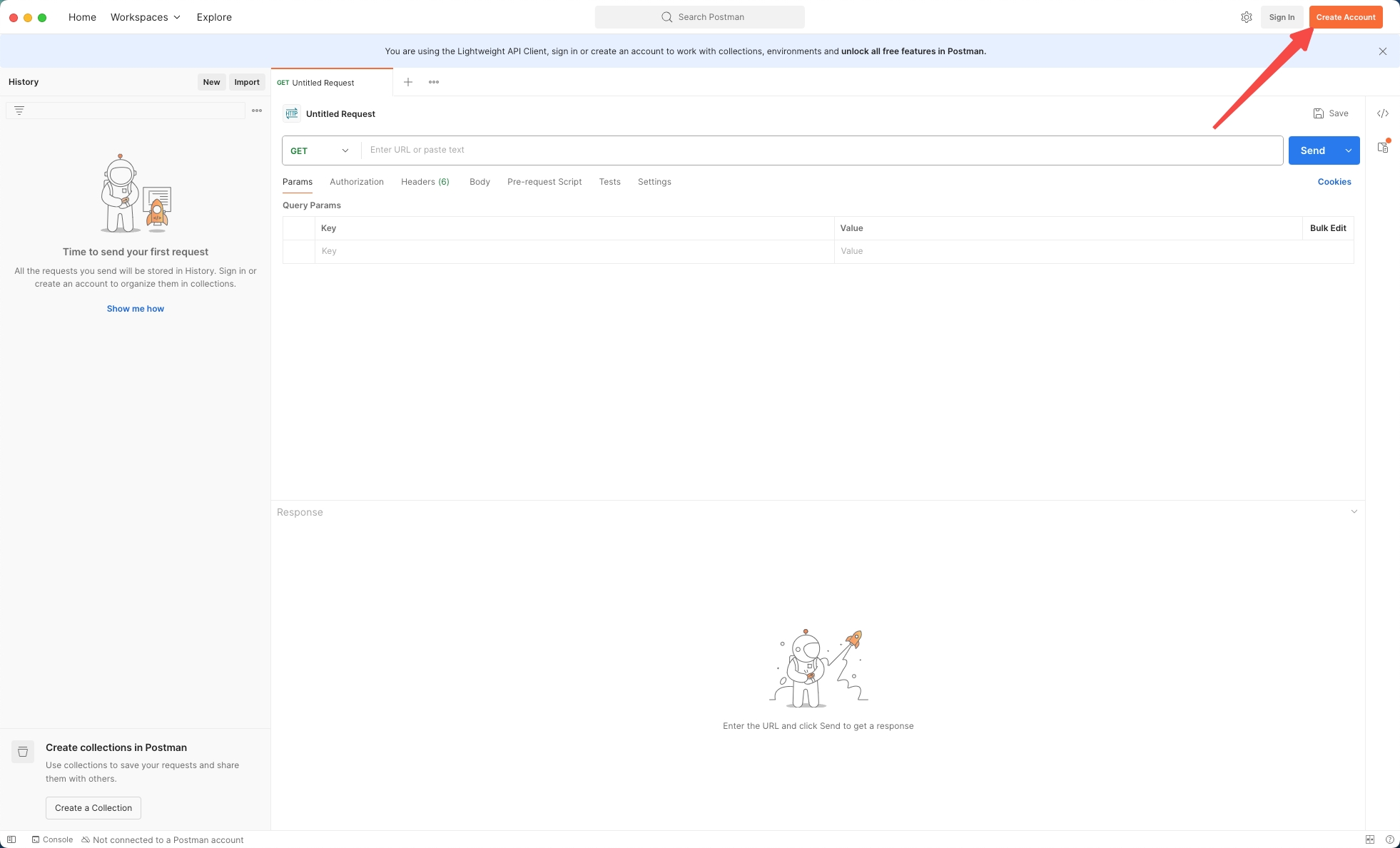
- サインアップ:ブラウザが開き、サインアッププロセスを完了します。職場のメールアドレス、ユーザ名、パスワードを入力し、「Create Free Account」をクリックしてください。
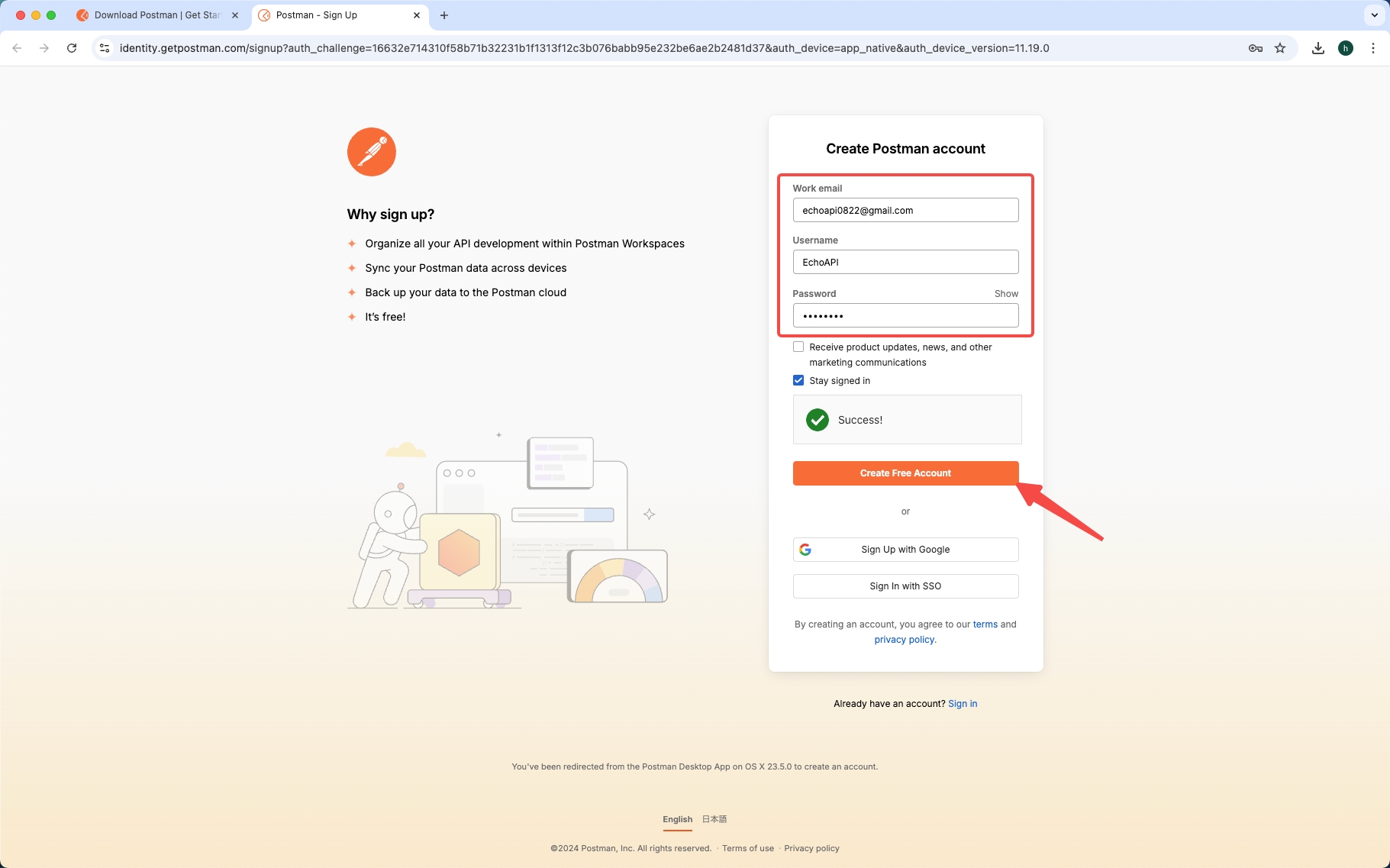
- メール認証:Postmanからの確認メールをメールでチェックし、提供されたリンクをクリックしてアカウントを認証します。
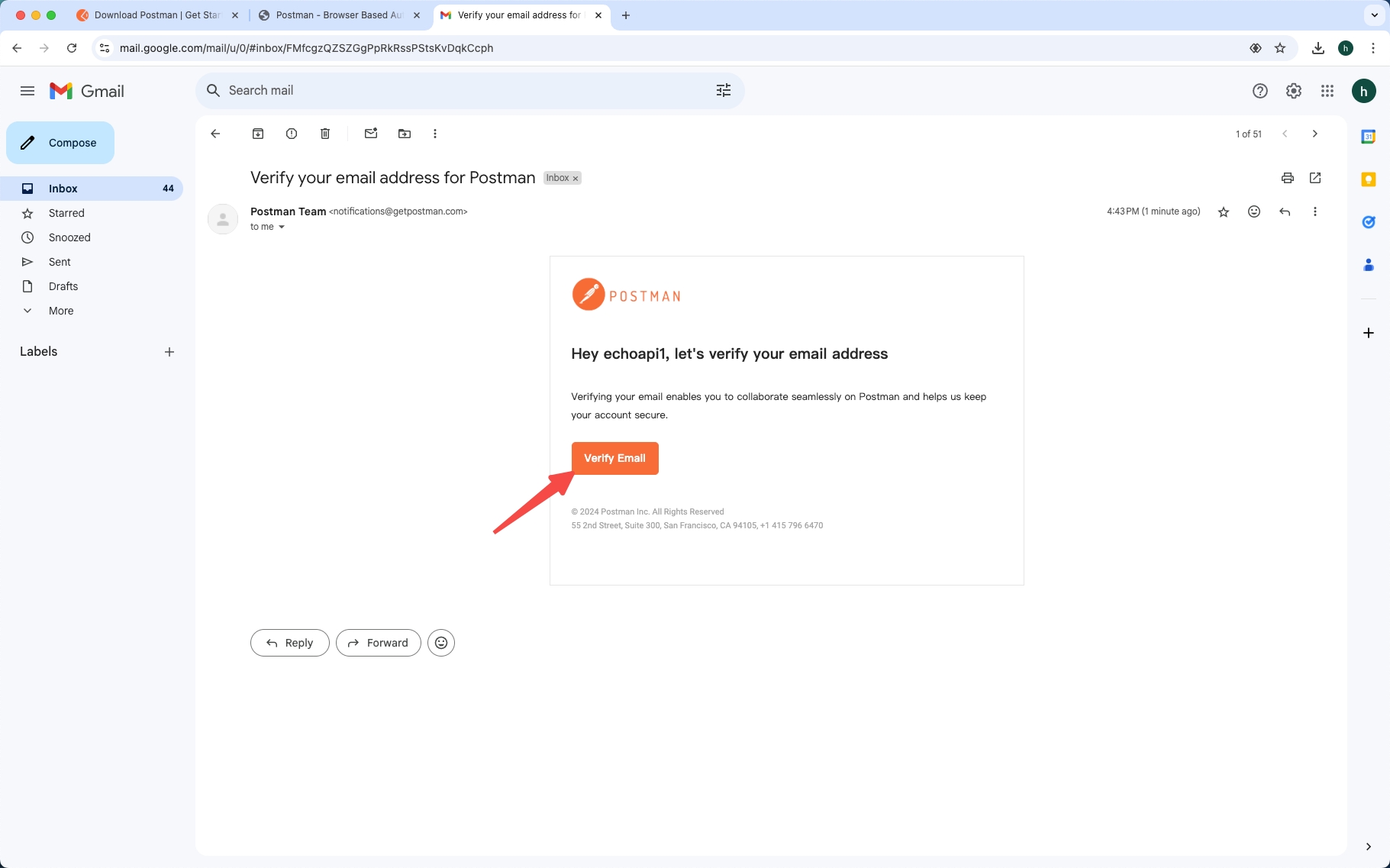
- 再起動してログイン:メール認証後、Postmanアプリを再起動し、新しく作成したアカウントで自動的にログインするか、手動でログインします。
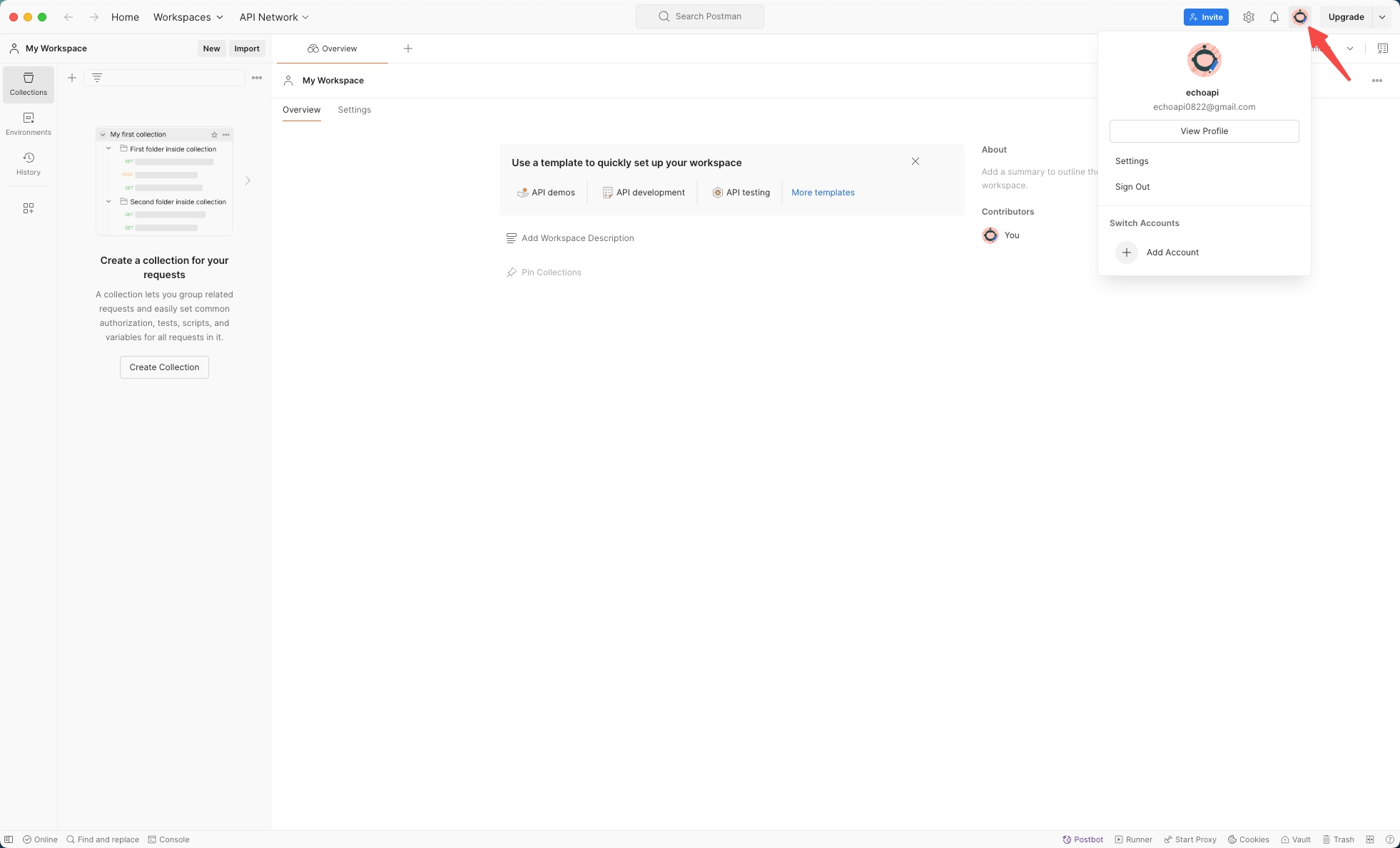
まとめ
これらの詳細な手順に従えば、Postmanのインストール、登録、ログインを完了し、APIの開発とテストの経験をよりスムーズに進めることができます。このガイドは、APIの管理とテストが単なる作業でなく、開発の楽しい部分となる世界への最初の一歩です。Postmanの広大な機能をさらに探求していくために、今後の投稿もお楽しみに。




 VS Code用のEchoAPI
VS Code用のEchoAPI

 IntelliJ IDEA用のEchoAPI
IntelliJ IDEA用のEchoAPI

 EchoAPl-Interceptor
EchoAPl-Interceptor

 EchoAPl CLI
EchoAPl CLI
 EchoAPI クライアント
EchoAPI クライアント APIデザイン
APIデザイン
 APIデバッグ
APIデバッグ
 APIドキュメント
APIドキュメント
 Mockサーバー
Mockサーバー








